Test DxO Photo Lab 3
Testbericht DxO Foto
Lab 3
Jeder
ambitionierte Fotograf der digital fotografiert benutzt zur „Entwicklung“
seiner RAW-Files, die seine Kamera ausgibt, einen s.g. RAW-Konverter, der die
proprietären Daten seiner Kamera in ein Standard Bildformat (JPG, Tiff)
umwandelt. Diese RAW-Konverter gibt es in sehr unterschiedlichen Ausführungen.
Grundsätzlich stellen die Kamerahersteller ihren Kunden beim Kauf einer Kamera
eine, meist einfache Ausführung, als kostenloses Computerprogramm zur
Verfügung. Neben zahlreicher Freeware gibt es natürlich auch zahlreiche Kaufprogramme
zur RAW-Konvertierung. Die Kaufprogramme können, im Gegensatz zu den
herstellereigenen, i.d.R. mit (fast) allen Kameramodellen zusammenarbeiten,
wenn sie regelmäßig upgedatet werden. Die Preisspanne reicht bei diesen Kaufprogrammen
von ca. 60 bis deutlich über 200 Euro. Eine Sonderform hat sich vor einigen
Jahren Adobe ausgedacht, indem sie ihren Kunden nur noch Abo-Modelle anbietet.
Als Reaktion darauf bieten einige Anbieter inzwischen sowohl Kauf- als auch
Abo-Modelle an. Der wohl am weitesten verbreitete RAW-Konverter dürfte
sicherlich Lightroom von Adobe sein. Da dieser nur noch im Abo zu haben ist,
ist es für viele User, die das Abo-Modell ablehnen, wichtig sich nach
Alternativen umzuschauen, insbesondere dann, wenn sie ein neues Kameramodell
nutzen wollen.
Die
Einbindung eines RAW-Konverters in den persönlichen Work-Flow hängt sowohl von
den eigenen Erfahrungen, der Art zu fotografieren und zuletzt von den eigenen
Ansprüchen ab! Ich möchte daher zum Verständnis meiner Ausführungen kurz meinen
„normalen Work-Flow“ beschreiben. Da ich ganz klassisch von der analogen
Fotografie komme, und beim Übergang zur digitalen Fotografie immer versucht
habe, mit den nun neuen digitalen Arbeitsabläufen immer ganz nah am „gewohnten“
zu bleiben, haben sich daraus einige einfache Regeln herausgebildet:
Phase
A: Aufnahme Kamera
1.
Für
jede Fotoaufgabe eine optimale Kameraeinstellung!
2. Bewusst Fotografieren,
d.h. ich „sehe“ mein Bild schon bevor ich auslöse!
3. Ich benutze inzwischen
fast ausschließlich den RAW-Modus!
4.
Für
spezielle Aufgaben Aufnahmen im JPG-Modus, z.B. für Presse- oder Webnutzung
Phase
B: Entwicklung RAW-Konverter
1.
RAW-Entwicklung,
und
2. Export als Tiff, aus
dem RAW-Konverter, typischerweise ist das Foto dann fertig!
3.
Alle
RAW-Dateien, und nur die, werden unter dem LR-Datenbanksystem archiviert. Die
ausgegebenen Tiffs werden in einer zweiten Bilder-Datenbank gespeichert.
Phase
C: Bildbearbeitungsprogramm
1.
Bei
Aufnahmen im JPG-Modus, die direkte Weiterverarbeitung!
2. In speziellen Fällen
Weitergabe der Tiffs aus dem RAW-Konverter an ein Bildbearbeitungsprogramm!
3.
Für
alle nicht-RAWs existiert eine eigene Bilddatenbank!
Als
Programme nutze ich momentan normalerweise LR 6.14 für die RAW-Konvertierung
und Affinity Photo zur Bildbearbeitung. Die-Nik-Kollektion ist in beide
Programme eingebunden. Dazu gesellen sich XnView als Bildbetrachter und einige
andere kleine Helfer für Sonderfälle. Das Ganze läuft unter W10 Pro (aktuelle
Version) auf einem Rechner mit AMD FX 8-Kerner, 32 GB Arbeitsspeicher und einer
Nvidia GTX 960. Als Bildschirm ein 27 Zoll-4k-Monitor zur Verfügung. Die
Programme liegen ebenso auf einer SSD wie der LR-Katalog und ein Cache für die
Bildbearbeitung. Ich benutze den RAW-Konverter also „stand alone“, quasi als
Dunkelkammerersatz, ein Bildbearbeitungsprogramm kommt normalerweise nur noch
zur Konfektionierung (Beschnitt, Ausgabeformat usw.), und für spezielle
Ausarbeitungen zum Einsatz!
Seit
einigen Wochen gibt es den neuen RAW-Konverter DxO Photo Lab 3, der mit einigen
interessanten Features beworben wird. Da das Thema „Alternativen zum
Lightroom-Abo-Modell“ von Adobe seit der Einstellung der letzten Kaufversion
(LR 6.14) auch für mich relevant ist, gehört die Beschäftigung mit den
Alternativen auch bei mir sozusagen zum Tagesgeschäft, und ein ausführlicher
Test des Programmes DxO Photo Lab 3 bot sich daher an!
Die
Installation des Programms läuft völlig unproblematisch ab. Wer allerding LR auf
seinem Rechner hat sollte sich vorher überlegen, wie er DxO Photo Lab 3
installieren will, entweder „stand alone“ oder eingebettet in die vorhandene
LR-Umgebung, was DxO automatisch erledigt, wenn man sein Häkchen entsprechend
setzt. Bei der Installation wird auch eine vorhandene Nik-Kollektion erkannt und
eingebunden.
Die
Einrichtung des Programms selbst funktioniert dann nicht ganz so intuitiv wie es
sich ein „Neueinsteiger“ wünschen würde. Die Abläufe bei der Arbeit mit dem
Programm sind natürlich ebenso DxO-typisch wie die Nomenklatura, und daher auch
gewöhnungsbedürftig. Auf der Web-site bietet DxO allerdings eine
Bedienungsanleitung als PDF an, die leider bei der Installation nicht
automatische mit runtergeladen wird. Daher mein Tipp: erst die
Bedienungsanleitung runterladen und lesen, und dann, mit deren Hilfe das
Programm einrichten! Natürlich kann DxO Photo Lab 3 auch „stand alone“ ohne die
direkte Verbindung zu Lightroom installiert werden!
DxO Photo
Lab 3 verfügt im Gegensatz zu LR nicht über ein eigenes Datenbank-Modul, was
für die meisten anderen Programme, die in diesem Segment angeboten werden,
gleichfalls zutrifft. DxO bindet grundsätzlich
den windowseigenen Explorer ein, zusätzlich können die Bilder aber im Programm
selbst verstichwortet und mit einer Bewertung versehen werden, so dass man dann
im eigenen Archiv, bzw. in seinen Ordnern navigieren, und auf der Basis z.B.
der vergebenen Stichwörter/Kriterien suchen kann. Wenn man LR auf dem Rechner
hat, und seine Bilddatenbank komplett mit LR verwaltet, ist es sinnvoll DxO
Photo Lab 3 direkt als LR-Plugin zu installieren. So kann man dann die
LR-Datenbank einfach weiterverwenden, da LR bei der Übergabe an DxO einen
eigenen Ordner anlegt, auf dem das „Negativ“, auch nach der Bearbeitung in DxO
beim zurückspielen, wieder landet.
Das
Flussbild zum Work-Flow zeigt die Integration von DxO beispielsweise auf meinem
Rechner. So kann so etwas aussehen, es gibt aber bestimmt noch zahlreiche
andere Möglichkeiten DxO auf dem eigenen Rechner einzubinden. Ein weiterer Tip:
verschieben sie die DxO-Datenbank und den DxO-Cache von der Systempartition (C:)
auf ein anderes Volumen, wenn möglich auf eine schnelle SSD, Im Folgenden habe
ich die Aktion explizit beschrieben!
Datenbank
und Cache aus der Systempartition (C:) verschieben
Unter dem
Register „Leistung“ findet sich das Gleiche für den Cache!
DxO Photo
Lab 3 legt standardmäßig in der Systempartition eine Datenbank an, und
verwendet dort auch Speicherplatz für den Cache. Solche Daten haben dort eigentlich
nichts zu suchen und sollten in ein anderes Volumen, möglichst auf einer weiteren
SSD, verschoben werden. Unter Bearbeiten -> Programmeinstellungen findet man
im Register 'Allgemein' den Pfad zur Datenbank. DxO Photo Lab 3 legt diese im folgenden
Benutzerverzeichnis an: C:\Users\Name\AppData\Roaming\DxO\DxO Photo Lab 3\Database.
Unter Bearbeiten -> Programmeinstellungen steht im Register 'Leistung' der
Pfad zum Cache. C:\Users\Name\AppData\Local\DxO\DxO
Photo Lab 3\Cache
Auf dem
entsprechenden Volumen wird dann ein spezielles Verzeichnis für DxO Photo Lab 3
mit dem Cache und der Datenbank angelegt.
Der
Test
Im
Folgenden beschreibe ich den Ablauf und Funktion des Programms unter Windows!
Für Mac-Anwender kann es kleine Abweichungen geben auf die ich, mangels
fehlenden Mac-Equipments, nicht eingehen kann.
Die
optischen DxO-Module
Ein
wesentliches Programmelement bei DxO ist die optische Korrektur der
Objektivfehler, die standardmäßig, beim Laden der RAWs durchgeführt wird. DxO
liest dafür die bei der Aufnahme hinterlegten Exif-Daten aus, und lädt dann die
für die festgestellte Kamera-Objektiv-Kombination in der DxO-Datenbank
hinterlegten Korrekturdaten herunter (für diesen Vorgang muss allerdings eine
Internetverbindung bestehen). Man kann aber auch, schon direkt nach der
Installation, seine Kameras und Objektive aus einer Liste auswählen, und die
vorhandenen Korrekturdaten schon vorher herunterladen. Dafür stellt das
Programm die Funktion „Optische DxO-Module installieren“ zur Verfügung.
In der
Praxis bedeutet dies, dass DxO Photo Lab 3 beim Laden eines Bildes immer eine
s.g. „Standardentwicklung“ durchführt. Daher ist es wichtig das man als User
nach der Installation diesen Vorgang personalisiert, meint hier, die
Standardentwicklung nach eigenen Vorgaben/Einstellungen vorkonfiguriert!
Selbstverständlich kann man zu jeder Zeit in den Prozess eingreifen, und
Einstellungen ändern.
Die
Benutzeroberfläche
DxO Foto
Lab 3 bietet auf seiner Benutzeroberfläche vier Grundelemente:
Das
Register „Fotothek“.
Das
Register „Bearbeiten.
Die
„wesentlichen Werkzeuge“.
Paletten
und Arbeitsbereiche „verwalten“.
Nach
Aufruf des Programms öffnet das Programm mit dem Register „Fotothek“, und dem
Unterregister „Organisieren“. Hier kann man dann eines der Angezeigten
Verzeichnisse öffnen und einzeln RAWs auswählen, oder man erstellt ein Projekt
welches eine Strecke von RAWs zusammenfasst. Über eine Importfunktion, mit der
man Kamera RAWs direkt in das Programm laden kann, wie z.B. in LR, verfügt DxO
Photo Lab 3 nicht, da das Programm keine eigene Archivfunktion bietet. Daher
ist es wichtig sich bei der Installation schon Gedanken über den künftigen
Work-Flow zu machen (s.o.). Natürlich kann man, wenn die Kamera an den
Computer, oder die Speicherkarte mit einem Lesegerät, angeschlossen ist, die
aufgenommenen RAWs direkt in das Programm laden. Aber Achtung, DxO erstellt
keinen Ordner der überspielten RAWs auf Windowsebene!
Die
Benutzeroberfläche von DxO Photo Lab 3 startet mit dem „Register“ Organisieren
Dieses
Register besteht aus 4 Elementen, einer Icon-Leiste am oberen Bildrand (1),
dem s.g.
Quellbrowser (2), der die Windows-Ordnerstruktur abbildet an der linken Seite.
Dem
Bildbrowser (3), in dem die in einem Ordner befindlichen Bilder als Miniaturen
gezeigt
werden.
In der Mitte befindet sich dann noch das Bildfenster (4), in dem das
ausgewählte Bild
angezeigt
wird. Auf dieser Ebene kann man auch Ordner oder s.g. Projekte anlegen.
Von hier
aus kann man auch das Register „Bearbeiten“ anwählen:
Die
Programmoberfläche verändert sich, sobald man in diesen Modus wechselt. Dieses
Register beinhaltet alle Werkzeuge zur Analyse, Korrektur und Bearbeitung.
Unter (1) findet man wieder die Icon-Leiste die zur allgemeinen Steuerung
dient. Auf der rechten Seite tauchen nun die „Paletten“ (2) auf. Die Paletten
enthalten sämtliche Korrekturwerkzeuge des Programms. Die Paletten lassen sich
abkoppeln und beliebig platzieren. In der Mitte finden wir dann das Bildfenster
(3), dort wird immer der aktuelle Zustand des ausgewählten Fotos angezeigt,
anders ausgedrückt hier kann man die Wirkung der vorgenommenen Bearbeitungen
direkt sehen. Unter (4) taucht wieder der Bildbrowser auf den wir schon vom
Register Organisieren her kennen.
Wenn man
eine Bilderstrecke geladen und das Register Bearbeiten gewählt hat, befindet
man sich im Bearbeitungsmodus der wie folgt aussieht:
Alle
Korrekturwerkzeuge die DxO zu bieten hat befinden sich in den
„Korrekturpaletten“. Im Bereich DxO-Standard sind diese Werkzeuge in fünf
Paletten gruppiert: Histogramm, dann die wesentlichen Werkzeuge wie Belichtung,
Farbe, Detail und Geometrie. Im Bereich Standard sind die erweiterten
Einstellungsbereiche ausgeblendet, können aber jederzeit durch aufklappen der
Palette angezeigt werden. Der User kann sich auch einen eigenen
„Arbeitsbereich“ zusammenstellen in dem alle Werkzeuge nach eigenen Vorstellungen
gruppiert werden können. Zusammengefasst kann man sagen, dass DxO Photo Lab 3
alle Werkzeuge zur RAW-Konvertierung anbietet die in diesem Programmbereich
„State of the Art“ sind. Über eine „Panorama-Funktion“ verfügt DxO nicht, und
für einige Funktionen muss man (kostenpflichtige) Plug-Ins installieren. Es
gibt folgende Zusatz-Programme: die DxO-Nik-Kollektion, ein DxO-Film-Pack und
DxO ViewPoint. DxO ViewPoint ist ein zusätzliches
Perspektiv-Korrektur-Programm, auf die Nik-Kollektion und das Film-Pack gehe
ich später noch ein.
Für den
Test habe ich RAWs von verschiedenen Kameras zusammengestellt, bei denen ich
jeweils spezielle Funktionen des Programms, wie z.B. den Weißabgleich,
Belichtung, Feinkontraste, Farbkorrekturen, Entrauschung, oder auch Perspektivkorrekturen
ausprobieren wollte.
Weißabgleich
Vorab
möchte ich anmerken, dass Bilder was den Weißabgleich angeht, in der Anmutung
immer auch dem persönlichen Geschmack des Fotografen entsprechen, und eine
objektive Beurteilung ohne Referenztafeln (Farb- oder Grautafel) nicht möglich
ist!
Bei den
aktuellen Nikon-Kameras funktioniert der automatische Weißabgleich i.d.R. sehr
gut, und ich muss meine Bilder in dieser Hinsicht nur sehr, sehr selten im
RAW-Konverter anpassen. Das hier benutzte Beispiel-Negativ stammt aus einer
D300. Wie man auf dem Original sieht, gab es einen massiven „Blaustich“, der
nicht dem Eindruck entsprach den der Fotograf bei der Aufnahme hatte.
Original,
wie aus der Kamera angeboten (D300, Objektiv 2.8-4/17-70, ISO 200, f4, 1/8
Sek.),
ohne
weitere Bearbeitung.
Bearbeitet
und korrigiert in DxO Photo Lab 3.
Die
Bearbeitung des Weißabgleichs ist, vorausgesetzt das Equipment ist richtig
kalibriert, unter DxO
ein
Kinderspiel, und führt schnell zu den gewünschten Ergebnissen!
Hier noch
ein Beispiel (D600, 28mm, f2.8, 1/13 Sek., ISO 8000)
Die
Korrektur des Weißabgleiches mit Pipette und Farbtafel, und die Entrauschung
mit DxO.
Entrauschen
Die
Rauschminderung gehört mit zu den Königsdisziplinen von DxO Photo Lab 3! Für
diese Aufgabe habe ich mir ein Negativ aus einer D810 vorgenommen. Das
Bearbeitungsbeispiel das wir hier sehen ist eine Standardentwicklung mit
einigen Anpassungen in der Palette „Rauschminderung“. Gewählt wurde der Modus
RAW-Prime und eine Luminanz-Korrektur +73.
Kamera
D810 (ISO 12.800, Zeiss-T 2/50mm, f 7.1, 1/30 Sek.)
Linke
Bildhälfte Original, rechte Bildhälfte entrauscht! Das Ergebnis kann durchaus
überzeugen, und ich bin mir sicher, nach einer richtigen Einarbeitung mit dem
Programm, ist noch mehr drin!
Die
Standard Presets
Eine
prima Sache ist die Nutzung der standardmäßigen Presets, die DxO von jedem
geöffneten RAW automatisch anlegt und anbietet. Besonders für den, der schnell
und einfach zu brauchbaren Ergebnissen kommen will (muss) bietet sich die
Nutzung an. Hier einige Beispiele:
Kamera
D300 (ISO 400, Nikon AF-S 18-55, f 5,0, 1/100 Sek.)
Kamara
D3200 (ISO 400, AF-S 18-55, f 4.2, 1/50 Sek.)
Kamera
D750 (ISO 100, Nikkor 24-120, f 11, 1/100 Sek.)
Die zahlreichen
Vorschläge kann man sich durch Anklicken des Reiters „Preset anwenden“, rechts
oben, anzeigen lassen. DxO bietet einen ganzen Katalog an Vorschlägen an, und
i.d.R. ist immer ein
guter
Vorschlag dabei. Hat man einen Vorschlag ausgewählt, kann man diesen unter
„Bearbeiten“ mit allen programmeigenen Werkzeugen modifizieren, wenn das
gewünscht wird. Die Ergebnisse, die DxO mit den Presets erzielt, sind durchweg
gut! Dem Zeitgeist entsprechend fallen die Vorschläge meist sehr kontrastreich
aus.
Digitalisierte
Negative
Da ich
inzwischen auch wieder analog fotografiere, ist ein weiterer Anspruch den ich
an einen RAW-Konverter stelle, die Möglichkeit einfach und schnell mit der
Kamera digitalisierte SW-Negative, die ich selbst entwickle, von Nikon-Nefs in
SW-Tiffs umzuwandeln, die ich dann beliebig weiterverarbeiten kann. Es is zwar
auch möglich digitalisierte Farbnegative in einem RAW-Konverter zu Farbpositiven
umwandeln, was aber ungleich aufwändiger ist, und einen sicheren Umgang mit der
jeweiligen Software erfordert. Daher will ich mich bei diesem Test auf SW
beschränken!
Auch
hierbei bekommt man gute Ergebnisse, die sich, falls vorhanden, noch durch den
Einsatz von z.B. „Silver-Effex“ aus der NIK-Collection, optimieren lassen. Da
digitalisierte SW-Negative nach der Umwandlung in Positive häufig
nachbearbeitet werden müssen, um z.B. Staubkörnchen zu entfernen, bot es sich
an, hier auf die neue Funktion „Reparieren“ zurückzugreifen. Die Einstellungen,
um zu akzeptablen Ergebnissen zu kommen sind sehr diffizil, das können andere
Programme einfacher, und vor allen Dingen schneller! Zur Ehrenrettung von DxO
Photo Lab 3 möchte ich aber einwenden, dass mich diese Funktion in LR auch
nicht zu Begeisterungsstürmen hinreißen kann. Derartige Aufgaben erledige ich
daher ausschließlich in Affinity Photo!
Hier noch
ein Beispiel für die Umwandlung und Bearbeitung eines alten Farbnegativs.
Das
Spiel mit dem Farbrad (HSL)
Das neue
„Farbrad“ (HSL) ist ein mächtiges Werkzeug in DxO Photo Lab 3. Der Umgang damit
setzt eine gute Kenntnis über die Zusammenhänge und das Zusammenspiel der
Farben (Farbmodelle) voraus, um zu schnellen Ergebnissen zu kommen! Die Bearbeitungsmethode
mit dem „Farbrad“, die DxO hier anbietet ist allerdings geeignet um tiefer in
die Materie einzudringen. Man muss sich nur darüber im Klaren sein, dass der
Grat der klassischen RAW-Entwicklung schmal ist, und man mit dem Farbrad doch
sehr schnell in den Bereich der „Bildmanipulation“ gerät! Natürlich gilt auch
hier, dass es jedem überlassen ist wie weit man da gehen will. Ich muss
zugeben, für meine Art zu fotografieren benötige ich diese Funktion nicht allzu
häufig!
Bei
diesem Beispiel habe ich nur leicht den herbstlichen Eindruck verstärkt, indem
ich Grün, und die Gelbtöne etwas angehoben habe.
Hier
wurde die Veränderung der Hauttöne bewusst übertrieben, um die Möglichkeiten
aufzuzeigen.
Eine
„klassische“ Anwendung für das Farbrad ist die Anfertigung eine Color-Key`s
Diese
Anwendung funktioniert mit dem Farbrad sehr schnell und einfach. Durch die
Möglichkeit die gewünschte Farbe sehr akzentuiert auswählen zu können, sind so
wirklich präzise Color-Key`s nach den eigenen Vorstellungen zu realisieren.
Fazit
Vorab
möchte ich noch einmal darauf hinweisen, dass DxO Photo Lab 3 keine Bildbearbeitungssoftware
ist, es erzeugt erst einmal „Bilder“ aus den herstellereigenen RAW-Daten, die
man dann gegebenenfalls in einer Bildbearbeitung weiterbearbeiten kann. Das
Programm ist, wie alle RAW-Konverter maskenorientiert, eine Bearbeitung mittels
Ebenen wird man daher nicht finden. Natürlich arbeitet die Software
verlustfrei, d.h. es werden nur die die Bearbeitungsschritte in einer
Sidecar-Datei abgelegt, die wiederum die DxO-Datenbank bilden. Erst beim Export
werden die bekannten Formate wie Tiff oder JPG erzeugt (gerendert). Insgesamt
macht das neue DxO Photo Lab 3 einen hervorragenden Eindruck, die Software
macht das was man von einem RAW-Konverter erwartet! Die Verarbeitungsgeschwindigkeit
ist dabei allerdings insgesamt etwas langsamer als z.B. bei LR 6.14. Eine
eigene Panorama- oder HDR-Funktion bietet das Programm von Haus aus nicht an.
Die
Bearbeitungsqualität der „Werkzeuge“ ist dafür, bis auf kleine Ausnahmen,
durchweg spitze! Hervorzuheben sind die Kamera-Objektiv-Korrektur, der
Weißabgleich, die Mikrokontraste und die Entrauschung. Schade das es bei DxO (noch)
nicht möglich ist, externe Steuermodule einzubinden, denn eine Bearbeitung mit
hardwareseitigen Dreh- oder Schieberegler wäre gerade hier das i-Tüpfelchen!
Gut gelöst ist auch die lokale Bearbeitung (Korrektur), da die Auswahlparameter
im „Bild“ angezeigt werden. Auch sind mehrere lokale Bearbeitungen in einem
Bild möglich. Das Farbrad, bzw. die neue HSL-Steuerung ist ein interessanter
Ansatz für einen intuitiven Umgang mit der Farbregelung, da es den User zum
Spielen einlädt, und durch Spielen lernt man ja bekanntlich besonders effektiv!
Die Elite-Version des Programms, die ich getestet habe, bietet alles was man
für eine perfekte RAW-Konvertierung benötigt. Wem das nicht ausreicht, der kann
sich noch spezielle Plugins dazukaufen. Angeboten werden das DxO FilmPack
(bietet analoge Filmsimulationen), DxO ViewPoint (erweitert die Entzerrungsfunktionen)
und die bekannte DxO Nik-Collection. Empfehlenswert ist da sicher die DxO
Nik-Collection, die das Programm um verschiedene Bildbearbeitungselemente
ergänzt.
Während
des Test-Zeitraums gab es dann auch schon ein aktuelles Update, Welches neben
kleinen Fehlerbeseitigungen auch weitere neue (aktuelle) Kameras und Objektive
einbindet.
Wer sich
also nicht dem Abo-Diktat des Marktführers unterwerfen will, findet mit DxO
Photo Lab3 eine Top Alternative mit einem guten Preis/Leistungs-Verhältnis.
Ich vergebe 5 von 5 Sternen!
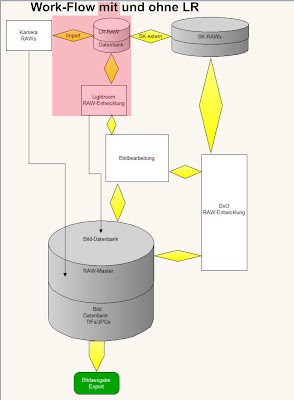




















Kommentare
Kommentar veröffentlichen